Today, in this article I will guide you to unlock Android One (2nd Gen) and install latest TWRP recovery (3.1.1-0) on it. Unlocking your smartphone/tablet is the first step to extract the complete juice of your device hardware. Once Android One (2nd Gen) is unlocked, you can then easily install custom recovery such as TWRP recovery, can root it using Magisk or SuperSu. After root access, you can perform various system related task which otherwise isn’t possible.
Related: How to Root Android One (2nd Gen) with Magisk – Detail Guide
How To Unlock and Install TWRP Recovery On Android One (2nd Gen)
WARNING: Unlocking the bootloader will erase all data on your device! Before proceeding, ensure the data you would like to retain is backed up to your PC and/or your Google account, or equivalent. We (TrueAndroid Team) are not responsible if anything happen to your device while following this tutorial.
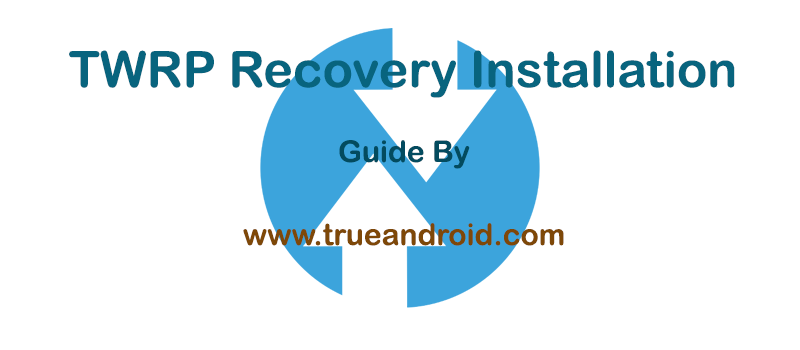
Advantage of TWRP Recovery
- A touch based interface.
- Can flash custom ROMs, Mods and kernels.
- Can wipe Dalvic /ART Cache.
- Allow you to access and use phone memory when you are in recovery.
- You can install Xposed Modules.
- You can root your device using root zip file (magisk, supersu etc.)
- Flashing a custom kernel may help you to overclock or underclock your SoC.
- Can factory reset your device.
- You can remove all bloatware by flashing proper bloatware removal zip.
- You can take a full system backup (Nandroid) and later restore it.
Requirements:
- Make sure your computer has working adb and fastboot. Setup instructions can be found here.
- Enable USB Debugging on your device. [Tutorial]
- Proper USB driver is installed. [Download]
How To Unlock Android One (2nd Gen)
- Enable OEM unlock in the Developer options under device Settings, if present.
- Once done, connect your device to your PC using a USB cable.
- Now on your computer open a command prompt (on Windows) or terminal (on Linux or macOS) window, and type: adb reboot bootloader . You can also boot your Android One (2nd Gen) to fastboot mode by pressing Volume Down + Power when the device power is off.
- To confirm the device is connected in fastboot mode or not, type: fastboot devices.
- Once confirmed, type the following command to unlock the bootloader: fastboot oem unlock.
- The device should automatically reboot, if not then reboot it manually.
- Since the device resets completely, you will need to re-enable USB debugging for the next recovery installation process.
Once unlocking process is completed, you can then follow below steps to install TWRP Recovery.
How To Install TWRP Recovery 3.1.1-0 on Android One (2nd Gen)
- Download TWRP.
- Once done, connect your device to your PC using a USB cable.
- Now on your computer open a command prompt (on Windows) or terminal (on Linux or macOS) window, and type: adb reboot bootloader . You can also boot your Android One (2nd Gen) to fastboot mode by pressing Volume Down + Power when the device power is off.
- To confirm the device is connected in fastboot mode or not, type: fastboot devices.
- Once confirmed, type the following command to flash TWRP Recovery: fastboot flash recovery twrp-x.x.x-x-seed.img. [Note: Replace TWRP file name with your downloaded file name]
- The device should automatically reboot, if not then reboot it manually.
Tip: To boot into recovery first turn off your Android One (2nd Gen) and then press and hold Volume Up and Power button together.
That’s it! You now have an unlocked Android One (2nd Gen) with latest supported TWRP Recovery installed.




