Nightingale, the immersive realm-walking game available on Steam, has captivated a vast audience with its unique blend of survival and exploration elements set within a rich, fantastical universe. However, some players have reported encountering a frustrating black screen shortly after launching the game.
Related: 8 Fix Nightingale Stuttering, Lags, or Freezing constantly
This issue can dampen the excitement of diving into Nightingale’s enchanting worlds. Fortunately, there are several troubleshooting steps you can undertake to resolve this problem. This article provides a detailed guide on how to fix the black screen issue after startup in Nightingale, ensuring a smooth and uninterrupted gaming experience.

Understanding the Black Screen Issue
Common Causes
- Outdated Graphics Drivers: Running on outdated graphics drivers is a common culprit behind the black screen issue.
- Corrupted Game Files: Corrupted or missing game files can prevent Nightingale from launching correctly.
- Compatibility Issues: Compatibility issues with your PC’s hardware or operating system can lead to a black screen.
- Overlays or Background Applications: Certain overlays or background applications can interfere with the game’s startup process.
Step-by-Step Solutions
Fix 1: Update Your Graphics Drivers
For NVIDIA and AMD Users:
- Visit the official NVIDIA or AMD website to download the latest drivers for your graphics card.
- Install the drivers following the on-screen instructions.
- Restart your computer and launch Nightingale to check if the issue persists.
Fix 2: Verify Integrity of Game Files
Corrupted or missing game files can often cause the black screen issue. Steam has a built-in feature to verify and repair game files.
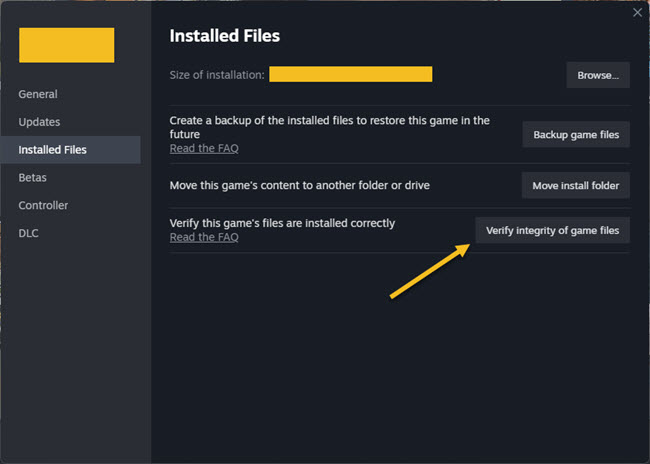
- Open Steam and navigate to your Library.
- Right-click on Nightingale and select Properties.
- Go to the Local Files tab and click on Verify Integrity of Game Files.
- Wait for the process to complete and try launching the game again.
Fix 3: Adjust Compatibility Settings
Running Nightingale in compatibility mode for an earlier version of Windows can resolve potential compatibility issues.
- Navigate to the Nightingale installation folder.
- Right-click on the Nightingale executable and select Properties.
- Go to the Compatibility tab.
- Check Run this program in compatibility mode for and select an earlier version of Windows.
- Apply the changes and restart the game.
Fix 4: Disable Overlays and Background Applications
Overlays from applications like Discord or Steam, as well as other background applications, can interfere with the game.
- Disable in-game overlays in the settings of any overlay-providing software you’re using.
- Close unnecessary background applications using the Task Manager (Ctrl+Shift+Esc).
- Try launching Nightingale again to see if the issue is resolved.
Fix 5: Adjust Graphics Settings
Lowering the graphics settings before launching the game can help if your system is on the lower end of the game’s system requirements.
- Launch Nightingale and quickly navigate to the settings through keyboard shortcuts if the screen allows.
- Lower the graphics settings, particularly resolution, shadows, and textures.
- Restart the game to apply the changes.
Fix 6: Reinstall Nightingale
If all else fails, reinstalling Nightingale can fix the black screen issue caused by deeper problems.
- Uninstall Nightingale from Steam (right-click > Manage > Uninstall).
- Reinstall the game by downloading it again from Steam.
- Launch Nightingale to see if the issue has been resolved.
Preventing Future Black Screen Issues
To minimize the chances of encountering a black screen issue in the future:
- Regularly update your graphics drivers and operating system.
- Avoid running unnecessary applications while playing Nightingale.
- Regularly verify the integrity of game files through Steam, especially after updates or crashes.
FAQs
Q: Can a black screen issue indicate a hardware problem?
A: While software issues are more common, persistent black screens across multiple games might indicate a hardware issue, such as with your graphics card or monitor.
Q: Should I update my BIOS to fix the black screen?
A: Updating your BIOS can resolve compatibility issues but should be approached with caution as it carries certain risks. Only consider this if you’re experienced with BIOS updates or consult a professional.
Q: How can I ensure my PC meets Nightingale’s system requirements?
A: Check Nightingale’s system requirements on its Steam page and compare them with your PC’s specifications. Upgrading hardware components might be necessary for an optimal gaming experience.
A black screen after starting Nightingale can be a significant obstacle to enjoying this captivating game. However, by following the troubleshooting steps outlined in this guide, most players can resolve the issue and return to their adventures.
Regular maintenance of your system, such as updating drivers and verifying game files, is crucial for a seamless gaming experience. With patience and a bit of technical troubleshooting, you can overcome the black screen issue and immerse yourself in the mystical world of Nightingale once again.





