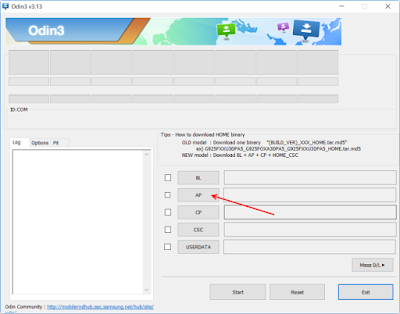Related Reading:
- How To Root Any Android Device (Mobile / Tablet / Camera / TV)
- How to install TWRP Recovery [latest] on any Android device
I tried my best to simplify this guide so that you can follow it easily. Apart from having Odin flash tool, all you need to have right stock/official firmware for your smartphone or tablet. You can simply use our search box to find firmware for your device model or search over internet. If you downloaded it from somewhere else make sure the site is trusted enough. Anyway, once you get the right firmware just follow below guide to flash it using Odin tool.
Warning: This tutorial is for education purpose only. TrueAndroid Team are not responsible for any damage caused due to the instruction given on this page. Try this at your own risk. However, it is very unlikely that your device will be damaged if you follow all the instructions as it is which are mentioned in procedure.
Prerequisite:
- You must have Samsung USB driver installed.
- Your device must have at least 50% battery charged to avoid any accidental shout down.
- USB Debugging must be enabled on your device.
- Although official firmware don’t erase any device data but we still recommend to backup your Android device data before proceeding.
- Download Odin tool.
Steps For How To Install Stock Firmware on any Samsung Smartphone / Tablet using ODIN
Step 2: Extract Odin zip file and you will get Odin3 v3.13.1 along with few other files.
Step 3: Power off your Android device. Wait 5-6 seconds for vibration to confirm complete switch off.
Step 4: Now, put the Samsung smartphone on Download Mode by pressing and holding down the Home & Volume Down button together while pressing the Power button. For few tablet devices press Power and Volume Down button together. A warning screen will come up; press Volume Up button to enter Download Mode.
Step 5: Now run Odin3 v3.13.1 (see Step 3) as an Administrator because Admin privileges is required to complete the process smoothly (only applicable Windows Vista and higher).
Step 6: Now connect your device to your PC using USB cable. An “Added!!” message will appear in Odin’s message box. If you don’t get the same then you should try another USB port (try USB port located in back in your desktop PC). If that too doesn’t work then you should reinstall the driver. If you successfully see the “Added!!” message in Odin then you are ready to go in next step. You should also see COM port with a number in Yellow if you successfully added your device.
Step 7: Click the AP Button, and select that .tar.md5 file that you get in Step 2.
Step 8: In Odin window, make sure only Auto Reboot and F. Reset Time checkboxes are selected.
Step 9: Re-check everything that we mentioned in Step 7 & Step 8 above. Now, once satisfied hit the START button to begin the flashing process.
Step 10: Once flashing completed, your Samsung device will restart and soon you will see a PASS message with green background in the left-most box at the very top of the Odin. You can now unplug the USB cable to disconnect your device from the computer.
Congrats! You just updated your Samsung smartphone/tablet to a newer firmware. Go to Settings > About device to verify this firmware update. Hope this tutorial helps you to know How to Install Stock Firmware on any Samsung Smartphone / Tablet using ODIN.