CWM Recovery 6.0.5.1 for Galaxy Tab 2 7.0 P3100 is now available. You can download and install this custom recovery using details guide below. This latest CWM recovery version comes with various improvement along with new features that you will surely like. If you planing to flash custom ROM based on latest Android version such as Android 4.4.4 KitKat or Android 5.0.2 Lollipop, you must have a latest custom recovery installed. Continue reading this tutorial to learn how to install CWM Recovery 6.0.5.1 on Galaxy Tab 2 7.0 P3100.
Related Readings:
- Update Galaxy Tab 2 7.0 P3100 To Android 4.4.4 KitKat With SlimKat Stable ROM
- Update Galaxy Tab 2 7.0 P3100 To Android 4.4.4 KitKat via CM11 Nightly–How To
- Update Galaxy Tab 2 7.0 P3100 To Android 4.4.2 KitKat via PAC-man Nightly–How To
- Update Galaxy Tab 2 7.0 P3100 To Android 4.4.2 KitKat via CM11 Nightly–How To
If you don’t know then, stock recovery comes with various limitation including lack of backup and flashing a custom firmware ability. On the other hand custom recovery such as CWM recovery allow you to do various task including ability to flash custom ROMs and other signed zip, backup and restore whole system, can clear Dalvik cache, can fix permission and many more. The latest CWM Recovery 6.0.5.1 also comes with various added features. Though the earlier version of ClockworkMod recovery don’t come with touch feature but later developer introduced both touch and non-touch version of CWM recovery.
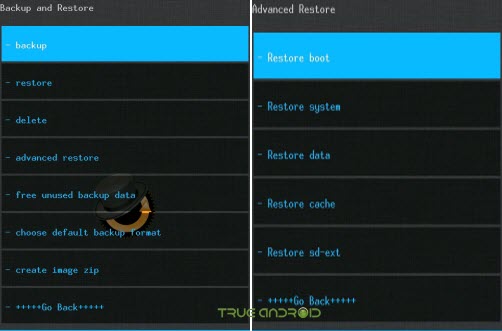
Warning!
This tutorial is only for Galaxy Tab 2 7.0 P3100. Don’t try this guide on any other Android device. Also, we (True Android Team) are not responsible for any damage caused due to the instruction given in this page. Try this at your own risk. However, it is very unlikely that your device will be damaged if you follow all the instructions as it is which are mentioned in procedure.
Pre Requisites:
Though installing CWM recovery don’t erase internal memory data but we recommend to back up your data first before proceeding to avoid any uncomfortable situation.
1. Backup your device data. You can follow our ultimate backup guide.
2. Make sure your device have at least 40% battery power. You can install an app like Battery Percentage on your Android device to check it easily.
3. You already have USB Driver Installed for Galaxy Tab 2 7.0 P3100 in your PC. [Download USB Drivers]
4. Make sure USB Debugging is enabled otherwise you won’t able to transfer file between PC and Galaxy Tab 2 7.0 P3100. [Guide].
If you done everything that we mentioned above then you are ready to follow step-by-step guide on how to install CWM Recovery 6.0.5.1 on Galaxy Tab 2 7.0 P3100.
How To Upgrade From Existing Recovery to CWM Recovery 6.0.5.1 on Galaxy Tab 2 7.0 GT-P3100
- Download GT-P3100_CWM_6.0.5.1.zip.
- Connect your device to PC using USB cable and then copy downloaded files to the SD card of your device. Important: Don’t extract any files.
- Disconnect USB and then turn off your Galaxy Tab 2 7.0 P3100.
- Now, Boot into recovery mode. To do so, press and hold Volume Up and Power button together and you should see recovery menu soon. In recovery use Volume Keys to navigate between option and Power button to select an option. Alternatively try this: Recovery Mode without Key Combination.
- Select install zip from sdcard, then locate the GT-P3100_CWM_6.0.5.1.zip file that you copied earlier in Step 2 and select it by pressing Power button. Confirm installation by selecting Yes – Install _____.zip on the next screen. The installation will begin.
- When installation is completed, go back to the main recovery menu and select reboot system now to reboot your Galaxy Tab 2 7.0 P3100. Once booted, go back to recovery to check out latest ClockworkMod Recovery 6.0.5.1.
How to Install CWM Recovery 6.0.5.1 on Galaxy Tab 2 7.0 P3100 Via Odin
- Download Odin v3.09 and GT-P3100_CWM_6.0.5.1.tar.md5.
- Extract Odin zip file and you will get Odin3 v3.09.exe along with few other files.
- Power off your Android device. Wait 5-6 seconds for vibration to confirm complete switch off.
- Now, put the Galaxy Tab 2 7.0 P3100 in Download Mode by pressing and holding down the Volume Down button and the Power button together. A warning screen will come up; press Volume Up button to enter Download Mode.
- Now run Odin3 v3.09.exe (see Step 3) as an Administrator because Admin privileges is required to complete the process smoothly (only applicable Windows Vista and higher).
- Now connect your device to your PC using USB cable. You will see an “Added!!” massage in Odin’s message box. If you don’t get the same then you should try another USB port (try USB port located in back in your desktop PC). If that too don’t work then you should reinstall the driver. If you successfully see the “Added!!” message in Odin then you are ready to go in next step. You should also see COM port with a number in Yellow if you successfully added your device.
- Click the AP Button, and select that GT-P3100_CWM_6.0.5.1.tar.md5 file that you downloaded earlier. If you are using old Odin then add the file to PDA button.
- In Odin window, make sure only Auto Reboot and F. Reset Time checkboxes are selected.
- Double check everything that we mentioned in Step 7 & Step 8 above. Now, once satisfied hit the START button to begin the flashing process.
- Once flashing completed, your Galaxy Tab 2 7.0 P3100 will restart and soon you will see a PASS message with green background in the left-most box at the very top of the Odin. You can now unplug the USB cable to disconnect your device from computer.
Congrats ! You have successfully installed the CWM Recovery 6.0.5.1 on Galaxy Tab 2 7.0 P3100 and you are now free to test latest Android 5.0.2 Lollipop based custom ROM as well as old ROM on your Galaxy Tab 2 7.0 P3100. To boot into recovery, first turn off your device and then press and hold Volume Up and Power button together until Samsung logo flash twice and then leave the button. You should see recovery menu soon. In recovery use Volume Keys to navigate between option and Power button to select an option. Alternatively try this: Recovery Mode without Key Combination.




