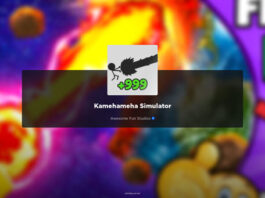Nightingale, a captivating survival crafting game available on Steam, invites players to explore and survive in a mystical, procedurally generated world. However, some players may encounter a frustrating issue where the game gets stuck on the loading screen, preventing them from embarking on their adventure.
Related:
- Nightingale Multiplayer Not Working: How to Fix
- 8 Fix Nightingale Stuttering, Lags, or Freezing constantly
- How to Fix Nightingale Black Screen After Startup
This article aims to address this problem by providing a detailed guide on how to fix Nightingale when it’s stuck on the loading screen on PC, ensuring a smoother and more enjoyable gaming experience.

Understanding the Issue
Common Causes
- Outdated Graphics Drivers: The primary cause of many game loading issues.
- Corrupted Game Files: Missing or corrupted game files can hinder the game’s ability to load properly.
- Software Conflicts: Other software running on your PC may conflict with the game.
- Insufficient System Resources: Lack of sufficient RAM or CPU power can cause the game to freeze during loading.
Step-by-Step Solutions
Update Your Graphics Drivers
Ensuring your graphics drivers are up to date is crucial for game performance:
- Visit the website of your GPU manufacturer (NVIDIA, AMD, Intel) and download the latest drivers.
- Follow the installation instructions, then restart your PC.
- Try launching Nightingale again to see if the issue is resolved.
Verify the Integrity of Game Files
Steam offers a tool to check for corrupted or missing files:
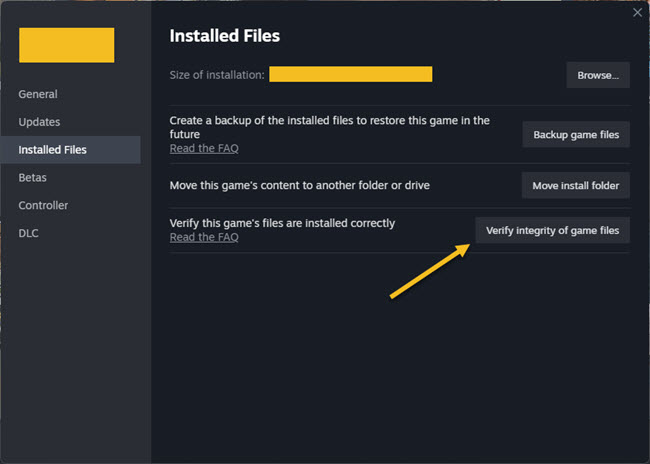
- Open Steam and go to your Library.
- Right-click on Nightingale and select “Properties.”
- Go to the Local Files tab and click on Verify Integrity of Game Files.
- Wait for the process to complete, then relaunch the game.
Close Conflicting Software
Background applications can sometimes interfere with game loading:
- Open the Task Manager (Ctrl+Shift+Esc) and close any unnecessary applications that are running.
- Disable startup applications that might conflict with Steam or Nightingale. This can be done from the Task Manager under the “Startup” tab.
- Restart your PC and try launching the game again.
Ensure Your PC Meets the Game’s System Requirements
Running a game on a PC that doesn’t meet its minimum requirements can lead to loading issues:
- Check Nightingale’s system requirements on its Steam page.
- Compare these requirements with your PC’s specifications.
- Upgrade your hardware if necessary.
Minimum Requirements:
Requires a 64-bit processor and operating system
OS: Windows 10 64-Bit (see additional notes)
Processor: Intel Core i5-4430
Memory: 16 GB RAM
Graphics: Nvidia GeForce GTX 1060, Radeon RX 580 or Intel Arc A580
DirectX: Version 12
Network: Broadband Internet connection
Storage: 70 GB available space
Recommended Requirements:
OS: Windows 10 64-Bit (see additional notes)
Processor: Intel Core i5-8600
Memory: 16 GB RAM
Graphics: GeForce RTX 2060 Super / Radeon RX 5700XT
DirectX: Version 12
Network: Broadband Internet connection
Storage: 70 GB available space
Adjust In-game Settings
Lowering the game’s graphical settings can help if your PC is close to the minimum requirements:
- If you can access the settings menu, lower the resolution and graphical details.
- Consider running the game in windowed mode as it can sometimes improve loading times and overall performance.
Increase Virtual Memory
Increasing your PC’s virtual memory (page file) can provide more resources for the game to load:
- Go to System Properties > Advanced system settings > Performance Settings.
- Under the Advanced tab, click on Change in the Virtual Memory section.
- Uncheck “Automatically manage paging file size for all drives” and set a custom size recommended by Windows or higher.
- Restart your PC and try launching the game again.
Reinstall Nightingale
If all else fails, reinstalling the game can fix loading issues caused by deeper problems:
- Uninstall Nightingale via Steam (right-click the game > Manage > Uninstall).
- Reinstall the game by downloading it again from Steam.
- Attempt to launch Nightingale once more.
Preventing Future Loading Issues
To avoid running into similar problems in the future:
- Regularly update your graphics drivers and Windows.
- Keep an eye on system resources and close unnecessary applications before launching games.
- Follow Nightingale’s updates and patches on Steam, as they may address loading and performance issues.
FAQs
Q: Can SSDs improve loading times for Nightingale?
A: Yes, installing Nightingale on an SSD instead of an HDD can significantly reduce loading times due to faster read and write speeds.
Q: What should I do if my PC meets the requirements but Nightingale still won’t load?
A: Ensure all drivers and Windows are up to date, and try the solutions listed above. If the issue persists, it may be worth reaching out to Nightingale’s support team for further assistance.
Q: Can overheating cause loading issues?
A: Yes, overheating can lead to performance throttling, which in turn may cause games to freeze or get stuck on loading screens. Ensure your cooling system is working effectively.
Nightingale getting stuck on the loading screen can be a significant hindrance to enjoying this immersive game. However, by following the troubleshooting steps outlined in this guide, players can effectively resolve this issue and dive back into the fantastical world of Nightingale with minimal disruption.
Regular maintenance, such as updating drivers and managing system resources, can prevent many of these issues from arising, ensuring a seamless gaming experience on Steam.