If you searching for a way to take screenshot on your Samsung Galaxy Tab 3 Lite SM-T113 then you are in right place. Use the below guide to learn how to take a screen capture of your Samsung Galaxy Tab 3 Lite SM-T113 device.
There can be many reason to take screenshot. A screenshot may help you to show what error you are viewing, or help you to make a tutorial or show a game high score. A screenshot may save your day or help you to prove various fact.
Taking screenshot on Samsung Galaxy Tab 3 Lite SM-T113 is easy. Below you can learn two different methods and both method should work flawlessly with your device.
Related Topics:
- Samsung Galaxy Tab 3 Lite SM-T113 USB Drive / ADB Drive – Download
- Samsung Galaxy Tab 3 Lite SM-T113 Recovery Mode – How To Guide
- Samsung Galaxy Tab 3 Lite SM-T113 Hard Reset – How To Guide
- Samsung Galaxy Tab 3 Lite SM-T113 Download Mode – How To Guide
- Samsung Galaxy Tab 3 Lite SM-T113 Latest Stock Firmware Download + Guide
The given screenshot guide should work with all Galaxy S4 models and variants. No matter its running on stock Android or custom ROMs, rooted or non-rooted. However, if your device using a modified kernel then the process may be different and you should see the kernel documentation to know the process.
How to take Samsung Galaxy Tab 3 Lite SM-T113 Screenshot

- Open the application or the menu or locate the screen that you wish to take a screen capture.
- Now, press and hold Power and Home buttons, both at the same time. You may require to repeat the method as its very tricky.
- If you press successfully then you hear a shutter sound and the device shows a photo frame.
- Go to Notification panel and you will have the screenshot preview. Use the Share button or tap the photo to launch it.
- You can always find your screen capture in Gallery app.
How to capture Screenshot on Samsung Galaxy Tab 3 Lite SM-T113 using Hand Swipe feature
Since the above procedure is little tricky, you may want to try out any other available method. Hence we sharing this Hand Swipe method that surely help you to capture screenshot on Samsung Galaxy Tab 3 Lite SM-T113.
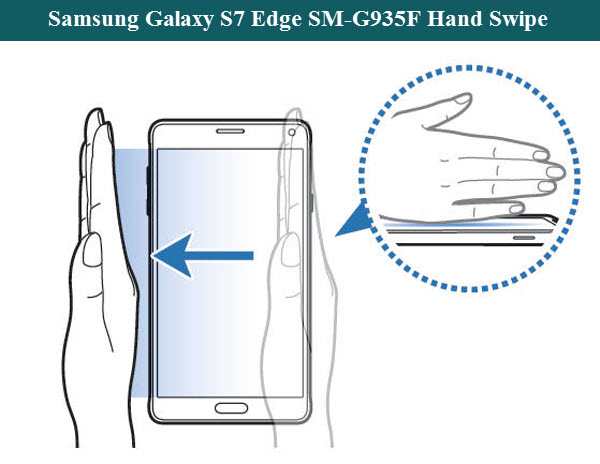
- Touch Menu button and then select Settings from there.
- Under My device tap on Motions and gestures and then Palm motion.
- You should see a On-Off slider. Turn the Palm motion on by touching the slider. It will turn on Capture screen feature.
- Open the application or the menu or locate the screen that you wish to take a screenshot.
- Place your palm vertically on the device either in right or left edge. It should look like you ready to chop your device.
- Now swipe your palm across the screen to the opposite edge.
- Go to Notification panel and you will have the screenshot preview. Use the Share button or tap the photo to launch it.
- You can always find your screen capture in Gallery app.
If you still having problem to take screenshot on your device then you can download a screen capture app from play store (here).
If you using a custom ROM such as CM13, Paranoid Android or Omni then you can easily capture screenshot without any key combination. All you have to do open the screen that you wish to capture then press and hold Power button. A menu will pop up, tap on screenshot to capture the screen. You may require to enable this feature. To enable go to Settings –> Menus –> Screenshot. The step may require little changes depending on your custom ROM.



