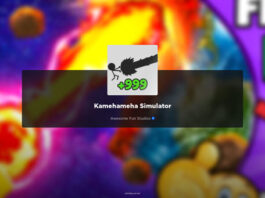Are you experiencing the all-too-common headache of a content warning crashing, not launching, or simply not responding on your PC? You’re not alone! This issue can be a major roadblock in your productivity or entertainment time. But fear not, as we delve into the practical steps to troubleshoot and resolve this annoying problem.
Encountering a content warning crash or application not launching on your PC can be incredibly frustrating. Whether it’s during work, a gaming session, or while using any software, these interruptions can significantly impact your experience. But, why does this happen, and more importantly, how can you fix it? This article will guide you through the troubleshooting steps, answering the most common questions users have regarding these issues.

Why Do These Issues Occur?
Before we jump into the solutions, understanding why these problems arise can be quite helpful. Typically, issues like crashing, not launching, or non-responsiveness can be attributed to outdated software, corrupted files, insufficient system resources, or conflicts with other applications. Identifying the root cause is the first step towards a solution.
Quick Fixes to Try First for Content Warning Crashing
- Restart Your PC: Sometimes, the simplest solution is the most effective. Restarting your computer can clear temporary glitches and free up system resources.
- Update Your Software: Ensure that the application causing the problem and your operating system are up to date.
- Run a Virus Scan: Malware or viruses can cause various issues, including the ones we’re discussing. Running a thorough antivirus scan is a good preventative measure.
Advanced Troubleshooting Steps for Content Warning Crashing
Update Everything
Why It’s Important: Software and hardware compatibility often hinges on having the latest updates. Outdated systems can lead to security vulnerabilities, bugs, and compatibility issues.
How to Do It:
- Update Your Operating System: For Windows, go to Settings > Update & Security > Windows Update. For macOS, go to System Preferences > Software Update.
- Update Drivers: Use Device Manager on Windows to update your graphics card, sound card, and network adapters. Mac users can rely on updates coming through the Software Update in System Preferences.
- Update the Problematic Software: Check the application’s official website or use its built-in update feature to ensure you have the latest version.
Run in Compatibility Mode
Why It’s Important: Some applications, especially older ones, might not run smoothly on newer operating systems. Compatibility mode allows them to run under settings they were designed for.
How to Do It:
- Right-click on the application’s shortcut or executable file and select ‘Properties.’
- Navigate to the ‘Compatibility’ tab.
- Check the box for ‘Run this program in compatibility mode for:’ and select an older version of Windows that the software was known to work with.
- Apply the changes and try launching the application again.
Check for Software Conflicts
Why It’s Important: Sometimes, other running programs or services can interfere with the application you’re trying to use. Identifying and resolving these conflicts can prevent crashes and non-responsiveness.
How to Do It:
- Perform a clean boot: This starts Windows with a minimal set of drivers and startup programs, helping you determine if background programs are causing issues.
- On Windows, you can do this by using System Configuration (msconfig) to disable all non-Microsoft services and then restarting your computer.
- Once in the clean boot environment, try running the problematic application again. If it works without issues, one of the disabled services or programs was likely causing a conflict. You can then enable services and programs one by one to pinpoint the offender.
Increase System Resources
Why It’s Important: Insufficient system resources can cause applications to crash or not respond, especially if they’re resource-intensive.
How to Do It:
- Close Unnecessary Programs: Use Task Manager (Ctrl + Shift + Esc) to end tasks that are using a lot of resources but aren’t essential.
- Increase Virtual Memory:
- On Windows, go to System Properties > Advanced system settings > Performance Settings > Advanced > Virtual Memory, and then increase the size of the paging file.
- Consider Hardware Upgrades: If you’re consistently running into resource limitations, it might be time to upgrade your RAM or switch to a solid-state drive (SSD) for faster data access.
Use System File Checker
Why It’s Important: Corrupted system files can lead to a myriad of issues, including crashes and application failures.
How to Do It:
- Open Command Prompt as an administrator.
- Type
sfc /scannowand press Enter. This command will scan all protected system files and replace corrupted files with a cached copy. - Follow any on-screen instructions and restart your computer if prompted.
Consult Event Viewer
Why It’s Important: Event Viewer logs detailed information about system events, errors, and warnings. It can provide clues to the cause of crashes or application failures.
How to Do It:
- Press Windows Key + X and select Event Viewer.
- Look under Windows Logs > Application and System for error messages that correspond to the time the issue occurred.
- Research the specific error codes or messages for targeted troubleshooting steps.
Content Warning Crashing Q&A
Why Does My PC Crash When I Launch a Program?
Your PC might crash due to insufficient system resources, outdated drivers, or software conflicts. Ensure all drivers and the application itself are up to date, and consider closing unnecessary programs to free up resources.
How Do I Fix a Program That Won’t Open?
First, try running the program as an administrator. Right-click the application shortcut and select “Run as administrator.” If that doesn’t work, reinstalling the program might solve the issue.
What Causes a Program to Stop Responding?
This can happen for various reasons, including overloaded system resources, conflicting applications, or corrupted program files. Try closing other applications to see if that helps the program run smoothly.
Can Outdated Drivers Cause Programs Not to Launch?
Yes, outdated or corrupted drivers can prevent programs from launching correctly. Keeping your drivers up to date is crucial for system stability and performance.
How Can I Resolve Compatibility Issues With Software?
Running the program in compatibility mode can often resolve issues. Right-click the program shortcut, select ‘Properties,’ then ‘Compatibility,’ and choose an earlier Windows version that the software supports.
What Should I Do If a Security Warning Prevents a Program From Running?
This typically happens when Windows Defender perceives a program as potentially harmful. You can temporarily disable Windows Defender or create an exception for the specific program in your antivirus settings.
How Do I Fix Errors Related to Missing DLL Files?
Missing DLL files indicate that the program’s installation may be corrupted. Reinstalling the application usually resolves this issue. Alternatively, you can search for the specific DLL file online and manually install it, though this comes with security risks.
Is There a Way to Increase System Resources to Prevent Crashes?
Yes, you can increase virtual memory from the system settings, close unnecessary background applications, or upgrade your hardware to boost system resources.
How Do I Troubleshoot Software Crashes on a New PC?
Ensure that your new PC’s hardware drivers are updated. Also, check if the software is fully compatible with your system’s specifications and operating system version.
What Tools Can Help Identify the Cause of a Crash?
Windows Event Viewer can provide detailed logs about system events and errors leading up to a crash. This tool can be invaluable in diagnosing the problem.
Experiencing a content warning crash, or a program not launching or responding, can be a significant inconvenience. However, by following the troubleshooting steps and answers provided to these common questions, you’ll be well on your way to resolving these issues. Remember, the key to effective troubleshooting is patience and a methodical approach. Your PC should be back to normal operation in no time!
Navigating through tech troubles can be perplexing, but remember, there’s always a solution at hand. By keeping your system updated, monitoring your resources, and not shying away from seeking help when needed, you can conquer any PC issue that comes your way. Here’s to fewer crashes and more seamless computing ahead!